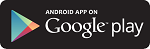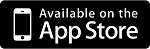インスタ女子と言えば、少し前に流行ったキラキラ加工やピンクのフィルター、レトロチックな加工などあらゆる方法で人と違ったオシャレな写真を楽しんでいる人が多いですよね。
そして今回紹介する新たな加工方法は「インスタ風加工」!
インスタ風加工とは、簡単に言うと白い線でインスタのような枠が描かれている加工方法。アプリを2つ準備するだけで簡単にできちゃいますよ!
では、インスタ風加工の方法を皆さんに伝授したいと思います♡
この記事に書いてあること
まずはインスタ風加工を使ったオシャレな写真から
超簡単に説明してしまったので、実際どんなものかわからない人も多いと思います。
実際にインスタ風加工を楽しんでいるインスタ女子を例に紹介していきましょう!
ディズニーのお姉さんの風船を持ってるのかと思いきや隣に立っているんですね!
どれもめっちゃおしゃれ!
続いて、実際に私の撮った写真にインスタ風加工をしていきたいと思います。
インスタ風加工に挑戦!
今回使用したアプリは2つ。
| 画像加工と画像検索-「プリ画像」byGMO | 無料 |
| PicsArt | 無料 |
1つはインスタ風フレームダウンロードするためのアプリ、もう1つは実際に撮った写真を加工するために使うアプリです。
インスタ風のフレームをダウンロード
まずは【画像加工と画像検索のアプリ】でインスタ風のフレームをダウンロードするところから。
キーワード検索で【インスタ風加工 背景透過】と検索。
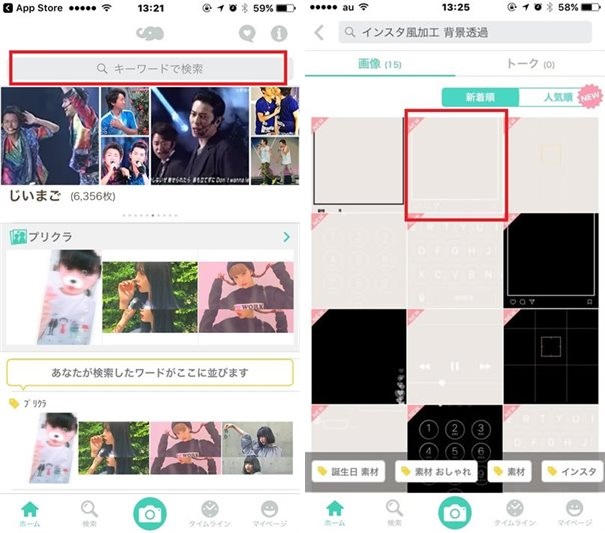
自分のお気に入りのフレームをダウンロード。
※背景が黒くなっているフレームは、今回の方法では使えないものがあるので要注意です。
白枠なので非常に見えにくい。というか、カメラロールに入ると見えない…
一応、赤印のついたとこにインスタ風フレームが入っています。
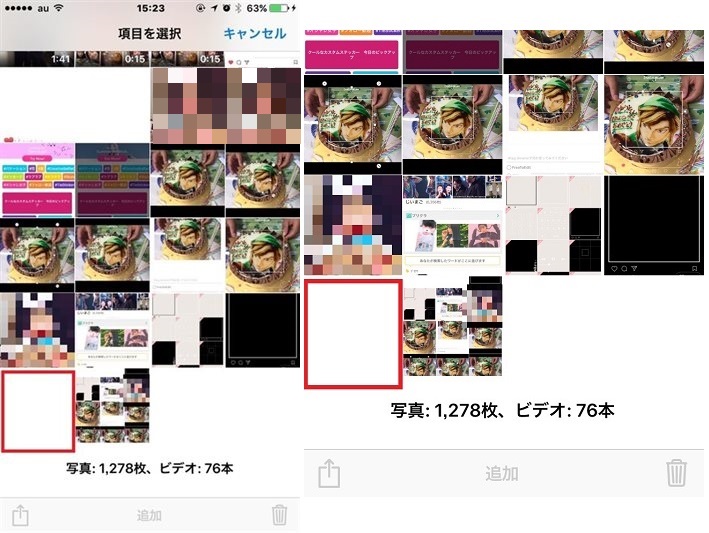
これで、フレームの準備は完了!
続いて写真にフレームを当てはめていきます。
撮った写真にインスタ風フレームをつける
ここで使うのが【PicsArt】というアプリ。
PicsArtを開くと画面の下のアイコンが出てくるので、中央部分の【+】を選択。
画面が暗くなり下の部分に、さらにアイコンが出てきます。このアイコンの【編集】を選択。
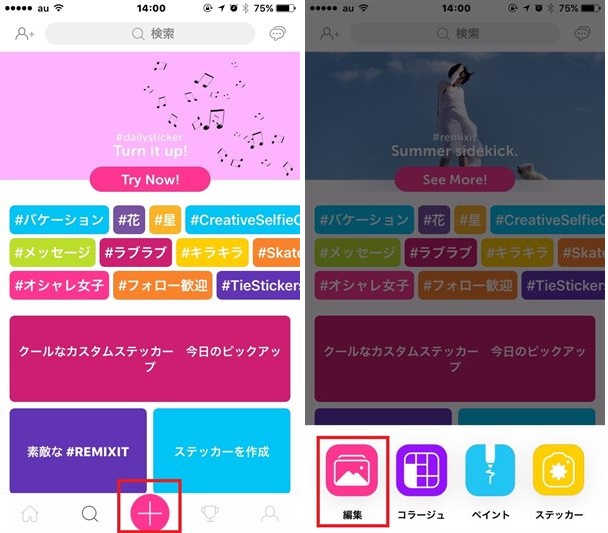
自分のスマホのカメラロールが出てきたら、【加工したい写真】を選択します。
※先にフレームを付けたい写真を選択するのがポイントです。
写真が表示されたら下のアイコン部分を少し横にスクロール。【写真追加】が出てくるので写真追加を選択。
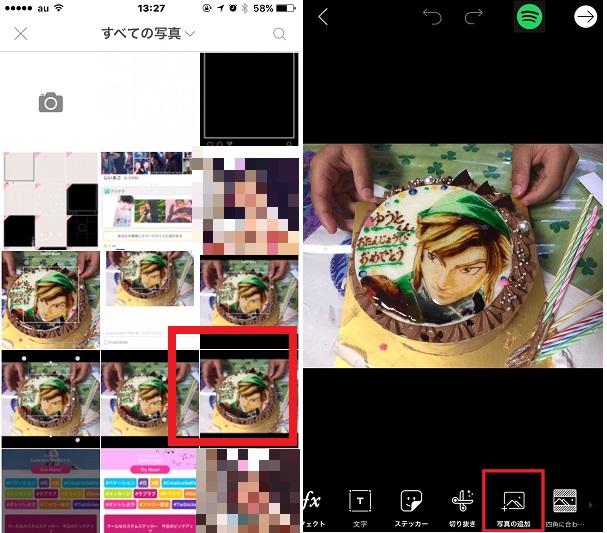
ここで最初にダウンロードした、インスタ風フレームを選択。そして右上の【Add】を選択。よく見ると画像の中央に小さく白枠が登場!
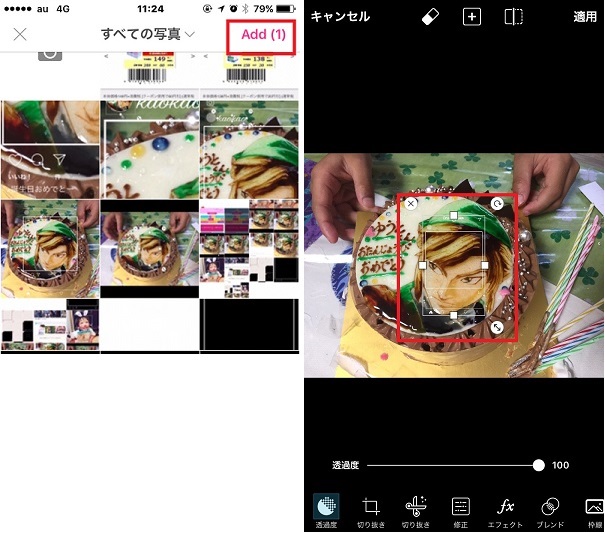
白枠の右下の【⇔】で自分の好きな大きにして【適用】を押せば完成!
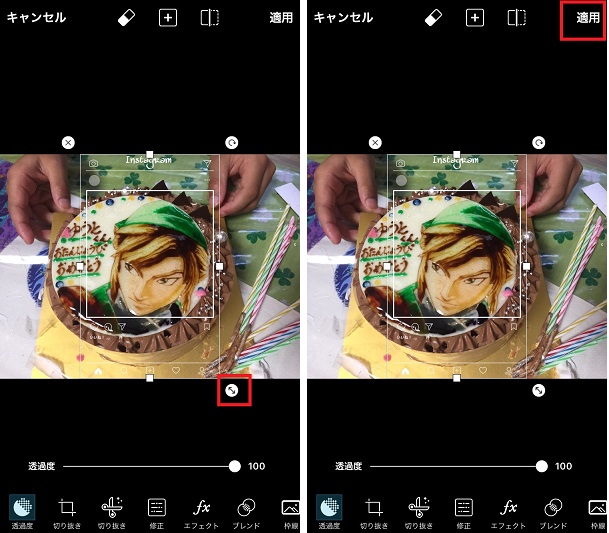
保存する場合は右上の【→】を選択【非公開で保存】で自分のスマホに保存できちゃいます。
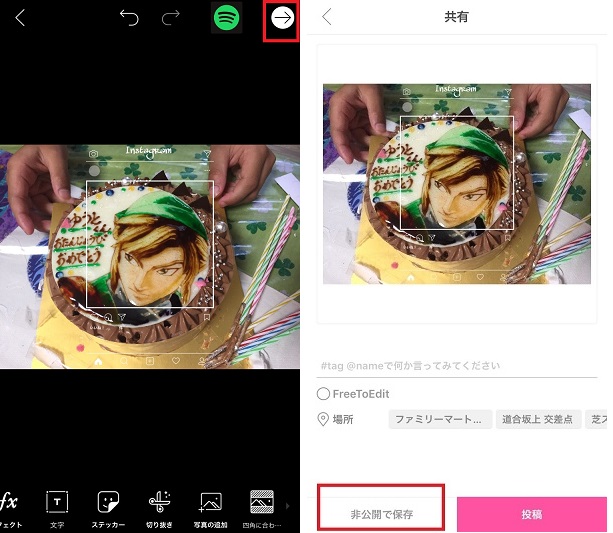
完成品がこちら!
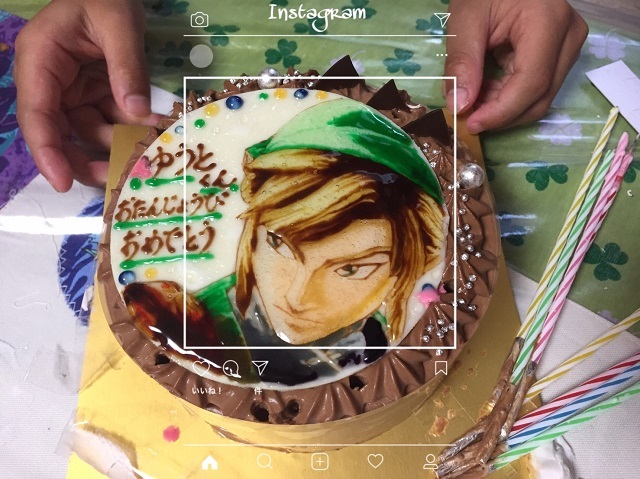
息子のお誕生日のケーキにインスタ風加工をしちゃいました。
さらにインスタ風に近づけたい!
下のアイコンから【文字】を選択して自分のインスタのアカウント名を入力したり、右上の丸の部分にはインスタで使っている画像を【切り抜き】で丸く切って当てはめたりと、インスタ女子はインスタ風フレームをさらにインスタに近づけてアップしているみたい。
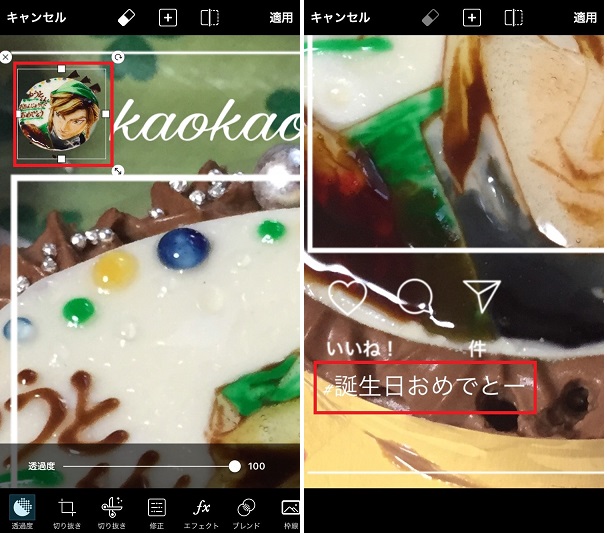
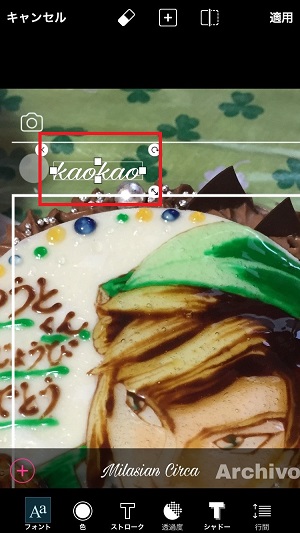
小さい部分の編集なので、編集したい部分の画面を自分で拡大してやるとうまくできるよ!
アプリダウンロードはこちらから
画像加工と画像検索-「プリ画像」byGMO

PicsArt